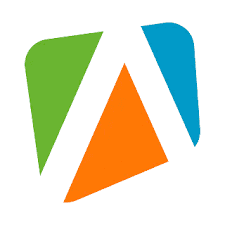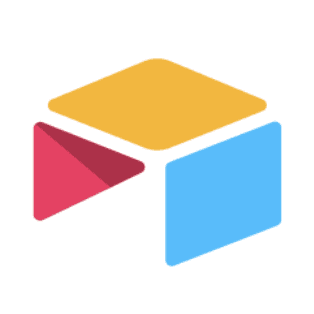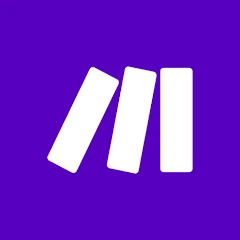Get the free templates.
Get started with this tutorial by downloading the templates and following along with the video.
In this article, we explore a powerful workflow for automating local lead generation using Airtable, Make.com (formerly Integromat), and Apify. By the end of this guide, you’ll have a fully automated system that extracts leads from Google Maps, enriches them with contact details, and organises everything in Airtable—perfect for small business owners seeking to streamline lead generation.
The Workflow Overview
This workflow consists of three key automation stages:
Data Request Submission: A simple form collects search terms, city, and country data.
Google Maps Scraping: Using Apify, the system retrieves relevant business details from Google Maps and stores them in Airtable.
Email Extraction and Database Update: The automation identifies and updates email addresses for the leads in Airtable.
In a follow-up article, we’ll cover how to use AI to generate and send customised reports to these leads.
Tools You Will Need
Airtable: A flexible database tool to store and manage lead data.
Make.com: An automation platform to connect and manage data between tools.
Apify: A web scraping service to extract data from Google Maps and websites.
Step 1: Setting Up the Airtable Database
Begin by creating an Airtable base to store your data. Follow these steps:
Create a New Base: Name it “Local Lead Generation”.
Set Up Fields:
ID(Auto-number)Search Term(Single Line Text)City(Single Line Text)Country(Single Line Text)Status(Single Select: Requested, Processing, Scraped)
Create a Form: Use Airtable’s form feature to allow easy data input. Publish the form and enable a redirect URL for integration with Make.com.
Step 2: Configuring the Web Scraper with Apify
Apify provides the tools to scrape Google Maps data. Here’s how to set it up:
Create an Apify Account: Sign up at Apify if you haven’t already.
Use the Google Maps Scraper:
In Apify’s store, search for “Google Maps Scraper” and set it up.
Input your search term, city, and country.
Adjust the maximum number of results (e.g., 25 for quick tests).
Run the scraper once to ensure data collection is working and to make it available for automation in Make.com.
Step 3: Automation in Make.com
3.1 Create the First Scenario: Initiate Scraping
Trigger: Use Airtable’s “Watch Responses” module to detect new form submissions.
Process Data: Retrieve form data and pass it to Apify to initiate a Google Maps scrape.
Update Status: Set the status in Airtable to “Processing”.
3.2 Create the Second Scenario: Handle Scraper Results
Trigger: Use Apify’s “Watch Actor Runs” to detect when the scraper completes.
Extract Data: Retrieve the scraped data and populate it in a new Airtable table, “Lead Data”, with fields for company name, phone number, address, etc.
Link Records: Associate each lead with its corresponding data request in Airtable.
Step 4: Extracting Email Addresses
To further enrich the leads:
Use Apify’s Email Extractor:
Search for “Google Maps Email Extractor” in the Apify store.
Run the extractor using the data set ID from the previous scrape.
Third Make.com Scenario:
Trigger this scenario when the email extraction is complete.
Match extracted emails with existing records in Airtable and update the database.
Best Practices and Tips
Testing: Use small data sets for initial runs to ensure everything is working correctly.
Cost Management: Monitor Apify usage to avoid exceeding free usage limits.
Customisation: Tailor field names and scraping parameters to suit your specific business needs.
Next Steps
With this automated system, you’ll have a comprehensive database of local business leads. In part 2, we’ll demonstrate how to leverage AI tools to generate customised reports and automate email outreach.